Using UITextView in SwiftUI with UIViewRepresentable
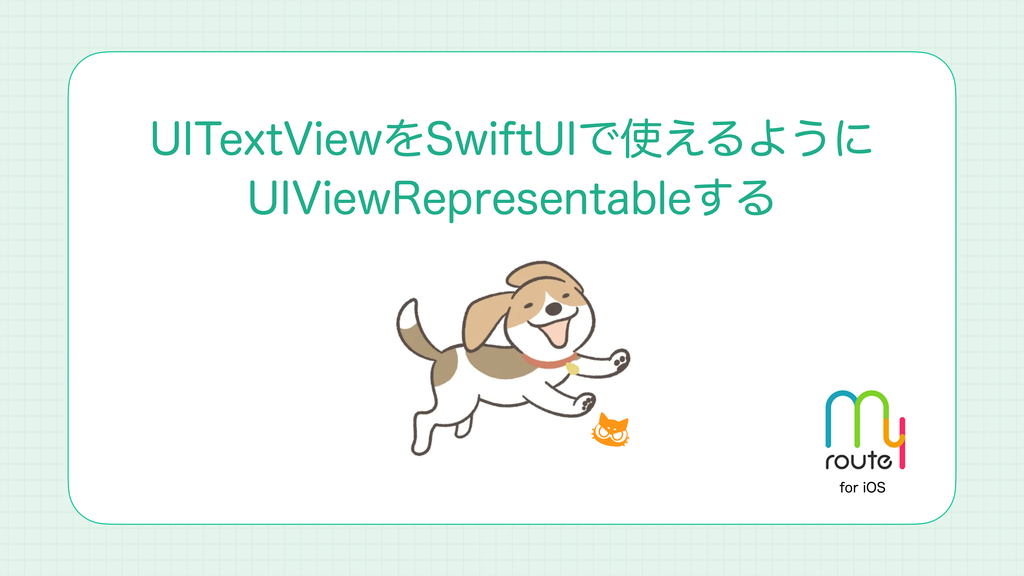
Hi! I’m Ryomm, developing the iOS app my route at KINTO Technologies. I think there are still many scenarios where UITextView is needed, particularly when you want to use TextKit. I tried integrating UITextView with SwiftUI using UIViewRepresentable, but I ran into difficulties adjusting the height. This article details how I resolved that issue.
Approach
Here’s how you can resolve the issue.
import UIKit
struct TextView: UIViewRepresentable {
var text: NSAttributedString
func makeCoordinator() -> Coordinator {
Coordinator(self)
}
func makeUIView(context: Context) -> UITextView {
let view = UITextView()
view.delegate = context.coordinator
view.isScrollEnabled = false
view.isEditable = false
view.isUserInteractionEnabled = false
view.isSelectable = false
view.backgroundColor = .clear
view.textContainer.lineFragmentPadding = 0
view.textContainerInset = .zero
return view
}
func updateUIView(_ uiView: UITextView, context: Context) {
uiView.attributedText = text
}
func sizeThatFits(_ proposal: ProposedViewSize, uiView: UITextView, context: Context) -> CGSize? {
guard let width = proposal.width else { return nil }
let dimensions = text.boundingRect(
with: CGSize(width: width, height: CGFloat.greatestFiniteMagnitude),
options: [.usesLineFragmentOrigin, .usesFontLeading],
context: nil)
return .init(width: width, height: ceil(dimensions.height))
}
}
extension TextView {
final class Coordinator: NSObject, UITextViewDelegate {
private var textView: TextView
init(_ textView: TextView) {
self.textView = textView
super.init()
}
func textView(_ textView: UITextView, shouldChangeTextIn range: NSRange, replacementText text: String) -> Bool {
return true
}
func textViewDidChange(_ textView: UITextView) {
self.textView.text = textView.attributedText
}
}
}
 Background color is added for clarity
Background color is added for clarity
Explanation
In the makeUIView() function, setting view.isScrollEnabled to false caused an issue. 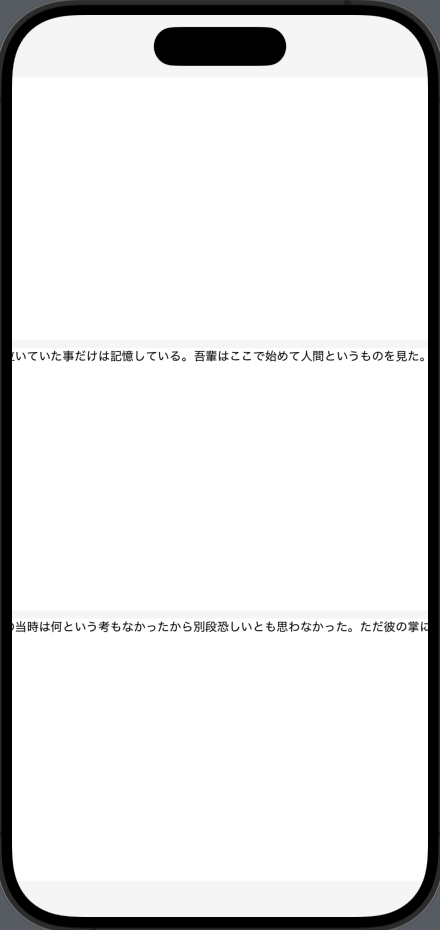
By using setContentHuggingPriority() and setContentCompressionResistancePriority(), line breaks were restored even when scrolling was disabled. However, the vertical display area was not adjusting correctly. When displaying text with more than two lines, any text that exceeded the vertical area was cut off.
func makeUIView(context: Context) -> UITextView {
let view = UITextView()
view.delegate = context.coordinator
view.isScrollEnabled = false
view.isEditable = false
view.isUserInteractionEnabled = false
view.isSelectable = true
view.backgroundColor = .clear
// For example like this?
view.setContentHuggingPriority(.defaultHigh, for: .vertical)
view.setContentHuggingPriority(.defaultHigh, for: .horizontal)
view.setContentCompressionResistancePriority(.defaultLow, for: .horizontal)
view.setContentCompressionResistancePriority(.required, for: .vertical)
view.textContainer.lineFragmentPadding = 0
view.textContainerInset = .zero
return view
}
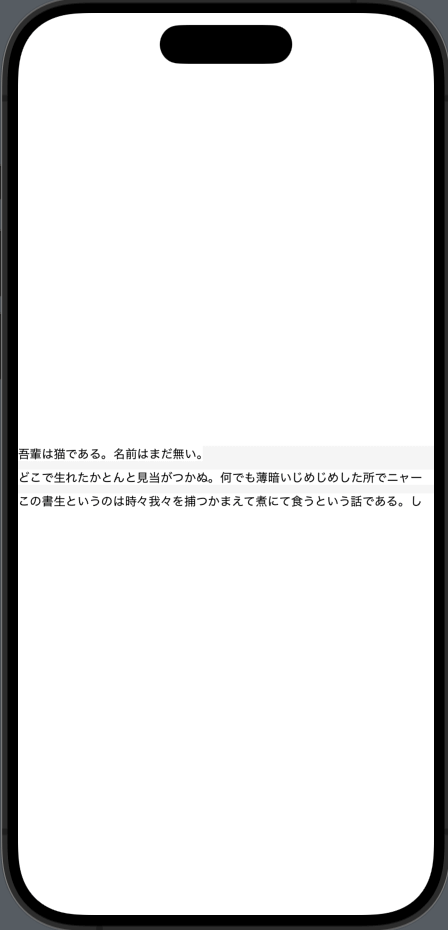 (・〜・)
(・〜・)
So I decided to use sizeThatFits(). This is a method available from iOS 16 that can be overridden in UIViewRepresentable. By using this method, you can specify the size of the view based on the proposed size from the parent view.
In this case, I wanted to use NSAttributedString for the text passed to the view, so I calculated the height of the provided text. For the method to calculate the height, I referred to this article.
func sizeThatFits(_ proposal: ProposedViewSize, uiView: UITextView, context: Context) -> CGSize? {
guard let width = proposal.width else { return nil }
let dimensions = text.boundingRect(
with: CGSize(width: width, height: CGFloat.greatestFiniteMagnitude),
options: [.usesLineFragmentOrigin, .usesFontLeading],
context: nil)
return .init(width: width, height: ceil(dimensions.height))
}
If this is all, the view’s area becomes larger than the size calculated by sizeThatFits(), so I added the following two settings to makeUIView() to remove the padding:
textView.textContainer.lineFragmentPadding = 0
textView.textContainerInset = .zero
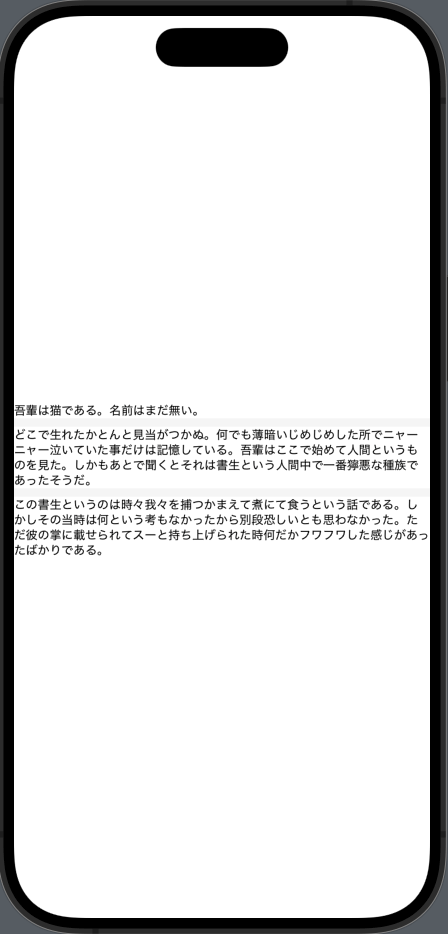 Completed ◎
Completed ◎
Conclusion
After quite a bit of trial and error, I discovered that using sizeThatFits() gives me the correct size. That insight inspired me to write this article🤓
関連記事 | Related Posts
We are hiring!
【UI/UXデザイナー】クリエイティブ室/東京・大阪・福岡
クリエイティブ室についてKINTOやトヨタが抱えている課題やサービスの状況に応じて、色々なプロジェクトが発生しそれにクリエイティブ力で応えるグループです。所属しているメンバーはそれぞれ異なる技術や経験を持っているので、クリエイティブの側面からサービスの改善案を出し、周りを巻き込みながらプロジェクトを進めています。
【クラウドエンジニア(クラウド活用の推進)】Cloud Infrastructure G/東京・大阪・福岡
KINTO Tech BlogCloud InfrastructureグループについてAWSを主としたクラウドインフラの設計、構築、運用を主に担当しています。



